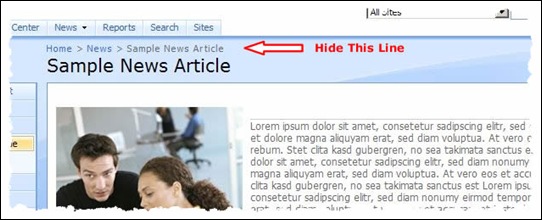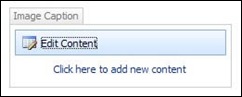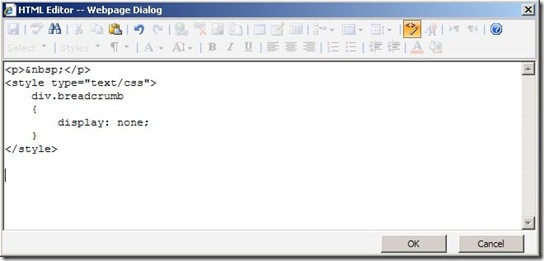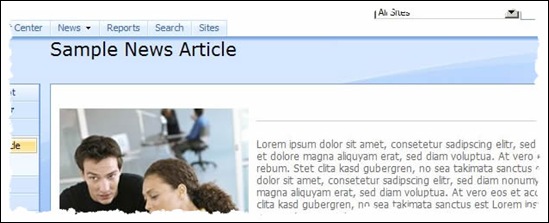SharePoint 2007 provides the ability to view the profile of people within an organization and also to view a very basic organizational chart listing peers and subordinates. I recently researched the options available for displaying a more advanced organizational chart and found there are several third-party web parts that provide this functionality for a fee, I also found a free option and also some sample code.
At the SharePoint 2009 conference this year in Las Vegas I also saw a demonstration of a SilverLight web part that will provided as part of the SharePoint 2010 product that provide a really slick and interactive org chart interface (but you’ll have to wait for SharePoint 2010). If you’re currently using SharePoint 2007, below are some good options for adding a better org chart to your site.
Third party Solutions
1OrgChart by ContentAndCode provides highly customizable org chart that is beautiful, especially if you store photos of your employees. Some of the key features include:
- Create organizational charts using information from User Profiles populated by Active Directory or another line-of-business applications
- Online presence indicators allowing you to see when staff members are online and/or available.
- Create organizational charts from a custom list
- Create charts by organization, department or people
- Decide which properties will be displayed
- Decide the order in which properties will be displayed
- Print charts as an image or to a printer
- Expand/collapse branches in the chart
- View personal profiles by clicking on a user name
- Hide accounts that you do not want included in the charts
- Search for people in the chart
- Include or exclude photos from the chart
- Limit the number of people to display in the charts
- Automatically picks up the SharePoint site styles or theme
- Turn on caching options to improve performance
SharePoint Org. Chart Web Part by KwizCom is a very nice solution at a very reasonable cost. This web part isn’t as visually appealing as some of the other web parts but does provide a nice tree-view of the organization that other don’t provide. It also has a nice pop-up window when you hover over an individual’s name, a nice touch. Some of the key features include:
- Hierarchical/flat view
- Based on a standard Excel/XML file format, therefore enables easy integration with corporate HR system
- Dynamically configurable view (you decide which columns should be displayed)
- Textual & property-based filtering capabilities
- Web part’s layout is fully customizable (CSS files and images)
- Support filtering by URL parameters and by Web Part Connections
AA OrgChart by AASoftech is another low cost option which consists of three separate web parts. The web parts work together to display organizational data in a tree view and also a searchable list view. Some of the key features include:
- Can directly connect to SharePoint User Profile on MOSS (SharePoint Server 2007)
- Supports Multi Manager when connecting to SharePoint User Profile on MOSS (SharePoint Server 2007)
- Can directly connect to SharePoint List
- Supports XML data as input
- Can also get data from SQL server, Access, Oracle, Excel, Text, SharePoint List, User profile or Active directory
- Can lunch other application from the chart
- Can display OrgChart in any Sort Order of the existing fields
- Can display Query result (Employee Locator) in different styles
- Can locate (Search) employee
- Displays the Organization Hierarchy in Tree View as well as Chart View
- Accepts Query string to browse the chart
- Displays up to 11 data fields on "OrgChart" Web Part
- Can browse the chart from specific Node
User Directory Web Part by Bamboo Solutions is an all-encompassing employee directory, employee search, organizational chart, and employee listing all wrapped up into a single web part that can be easily dropped onto any page in your site. This is an amazing web part but if you’re simply looking for an organizational web part it may have (dare I say it) too much functionality. The key features include:
- View SharePoint and/or Active Directory users in a tree view structure
- View and edit both Active Directory and SharePoint User Profile databases
- Maintain and delegate security for profile updating to department level
- Search for users by name or other metadata such as skill set, or user customized fields
- Audit trail of changes to Active Directory
- Maintain restriction on private and non-editable attributes
- AJAX web part eliminates annoying post backs and enhances usability
- Email notification when changes are made to profile database
Free Solutions
SimpleChart by ARB Security Solutions is a simplistic organizational chart displayed in a graphical manner. This web part only accepts data from a SharePoint list, but with some creative thinking you can probably get your organizational data into a SharePoint list.
Graphical Organizational Chart by Sue Hernandez is a set of fairly complete C# web part code using the Profile Manager and Google’s Org Chart API to display organization data in a nice graphical format. She does a nice job of explaining the code and providing all the necessary pieces to build your own graphical display of your organizational chart.
Feel free to comment if you find other solutions that you’d like to recommend.
Filed under: Development, MOSS 2007, SharePoint 2007, WSS 3.0 | Leave a comment »